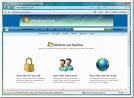martes, 19 de febrero de 2008
INSTRUCCIONES GENERALES MANEJO PLATAFORMA E INGRESO A BLACKBOARD
PROCEDIMIENTO PARA COMPARTIR DOCUMENTOS EN INTERNET
Para compartir, ingrese nuevamente al administrador (puede ser desde su correo). Para compartir, ingrese nuevamente al administrador (puede ser desde su correo). - Seleccione el documento que desea compartir. - En el menú hacer click en Share - Se abre un cuadro de diálogo para invitar a las personas con quienes desea compartir el documento. Escriba en la casilla superior el correo; en la inferior, un mensaje informando lo que desea realizar. Finalmente haga click en el botón Send Invitation. - Aparece el correo de la(s) persona(s) con quien(es) comparte este documento. - Cuando su invitado abre la cuenta en Doc, aparece en la lista del administrador el documento compartido. Cuando lee su correo, aparece la invitación. - Ahora él tiene el documento creado por usted y lo puede editar, adicionar, entre otras cosas. - Ahora, ¡a practicar con la hoja de cálculo!
MANEJO E INSTALACION DE UN VIDEOPROYECTOR/VIDEOBEAM
CREACION DE BLOGS
Ingrese a Internet.
Ingrese a una de las siguientes sitios Web: www.blogger.com/start o www.terra.com
Cree su cuenta de Blog Dé click en Crear tu blog ahora.
Diligencie los datos que le solicitan (Dirección de correo electrónico, Confirmar la dirección de correo electrónico, Introducir una contraseña, Confirmar la contraseña, Verificar la palabra que se visualiza y Aceptar las condiciones del servicio). Dé click en Continuar, y le aparecerá una pantalla en la cual debe asignar un nombre a su blog. Asigne el nombre y escriba la dirección que escoja para su blog, y dé click en Comprobar la disponibilidad. Si la dirección que asignó a su blog ya existe, le aparecerá un mensaje informándole esta situación, y sugiriéndole algunas modificaciones a la misma. Si la dirección escogida está disponible, debe dar click en Continuar, para proceder a elegir una plantilla. Elija una plantilla Seleccione la plantilla de su preferencia y dé click en Continuar. De esta forma, su blog ha sido creado.
Dé click en el vínculo Empezar a publicar, donde podrá crear la primera entrada a su blog. Coloque el título y el comentario que desee. Dé click en Publicar ahora, y verá una pantalla donde se le indica que la entrada de su blog se ha publicado correctamente. Realice comentarios a su blog Ingrese a la página correspondiente. Una vez allí, dé click en Blogs. Seleccione el blog al que desea efectuar un comentario, y dé click sobre su título o resumen: Realice la lectura y análisis del mismo. Para efectuar un comentario, seleccione en la parte inferior la opción Comentar. Si ya es un usuario registrado, simplemente digite su nombre de usuario y clave en los espacios destinados para dicho fin en el recuadro ubicado en la parte derecha de la pantalla, y dé click en Ingresar, en la parte inferior de dicho recuadro. Si no es un usuario registrado, debe dar click sobre el link Regístrese aquí, que se encuentra en el recuadro de la parte izquierda de la pantalla. Aquí le indican que para ingresar a dicho portal recibirá un correo electrónico, y le notificarán su registro y un vínculo para la activación de su cuenta. Diríjase al correo que registró para activar su cuenta. Una vez abierto, en él encontrará un mensaje de bienvenida. Active su cuenta haciendo click sobre el enlace dispuesto para ello. Inmediatamente aparecerá una pantalla que le informará que su registro ha sido exitoso y que puede continuar editando sus datos (cambios). Suscribirse a boletines electrónicos o participe en los blogs (comentarios), foros, entre otros. Si su interés es efectuar un comentario a un blog, debe hacer click sobre este último link. Ingrese a la página de blogs, foros... donde puede seleccionar el blog o tema de su preferencia. Luego dé click y podrá visualizar el contenido completo del mismo y efectuar su comentario al respecto, haciendo click en Comentar. Nuevamente el sistema le mostrará una pantalla en la que ahora sí debe digitar el nombre de usuario y la clave con la que se registró. Dé click en Ingresar, y se mostrará una nueva pantalla que tiene en su parte inferior un recuadro donde puede redactar o pegar su comentario. Dé click en el botón Ingresar, y se mostrará una ventana donde le confirman que el comentario fue ingresado satisfactoriamente Gracias por su comentario. Cómo ver sus comentarios en un Blog: Diríjase a Participación (esquina superior izquierda). En la ventana del buscador, en el primer recuadro, digite una palabra clave relacionada con el tema deseado. En el segundo recuadro escoja la opción Blogs, y dé click en Buscar. En los Blogs que aparecen relacionados con las palabras o frases de búsqueda, seleccione exactamente el que busca y dé click en Comentarios. Después ubique en la lista de comentarios que aparecen el que usted escribió.
MANEJO DE OUTLOOK BÁSICO
CREACION DEL CORREO ELECTRONICO PERSONAL
PASOS A SEGUIR PARA SUBIR UN VIDEO A YOU TUBE.
- Registrarse en you tube donde dice sing in o registrarse llena los datos y le da create account o crear cuenta. - Inicie sesión en you tube y le debe aparecer en la parte superior derecha su nombre o su nick. - Suba el video dando clic donde dice subir o upload. siga los pasos hasta que el video le aparezca en you tube.